

To configure AD/LDAP synchronization with SAML sign-in, see the SAML documentation. Note: Make sure that at least one LDAP user is in Mattermost or the sync will not complete. If you want to synchronize immediately after disabling an account, use the AD/LDAP Synchronize Now button in System Console > AD/LDAP. Scroll down to Syncronization Interval (minutes) to specify how often Mattermost accounts synchronize attributes with AD/LDAP.Go to System Console > Authentication > AD/LDAP and set Enable Synchronization with AD/LDAP to true.To configure AD/LDAP synchronization with AD/LDAP sign-in: Make sure all users on your AD/LDAP server have an email address or that their account is deactivated in Mattermost. Note that the AD/LDAP sync depends on email. When accounts are disabled in AD/LDAP users are made inactive in Mattermost, and their active sessions are revoked once Mattermost synchronizes the updated attributes. When synchronizing, Mattermost queries AD/LDAP for relevant account information and updates Mattermost accounts based on changes to attributes (first name, last name, and nickname).

In addition to configuring AD/LDAP sign-in, you can also configure AD/LDAP synchronization. If you’ve made a mistake and lock yourself out of the system somehow, you can set an existing account to System Administrator using the command line tool. This is recommended for a better user experience.
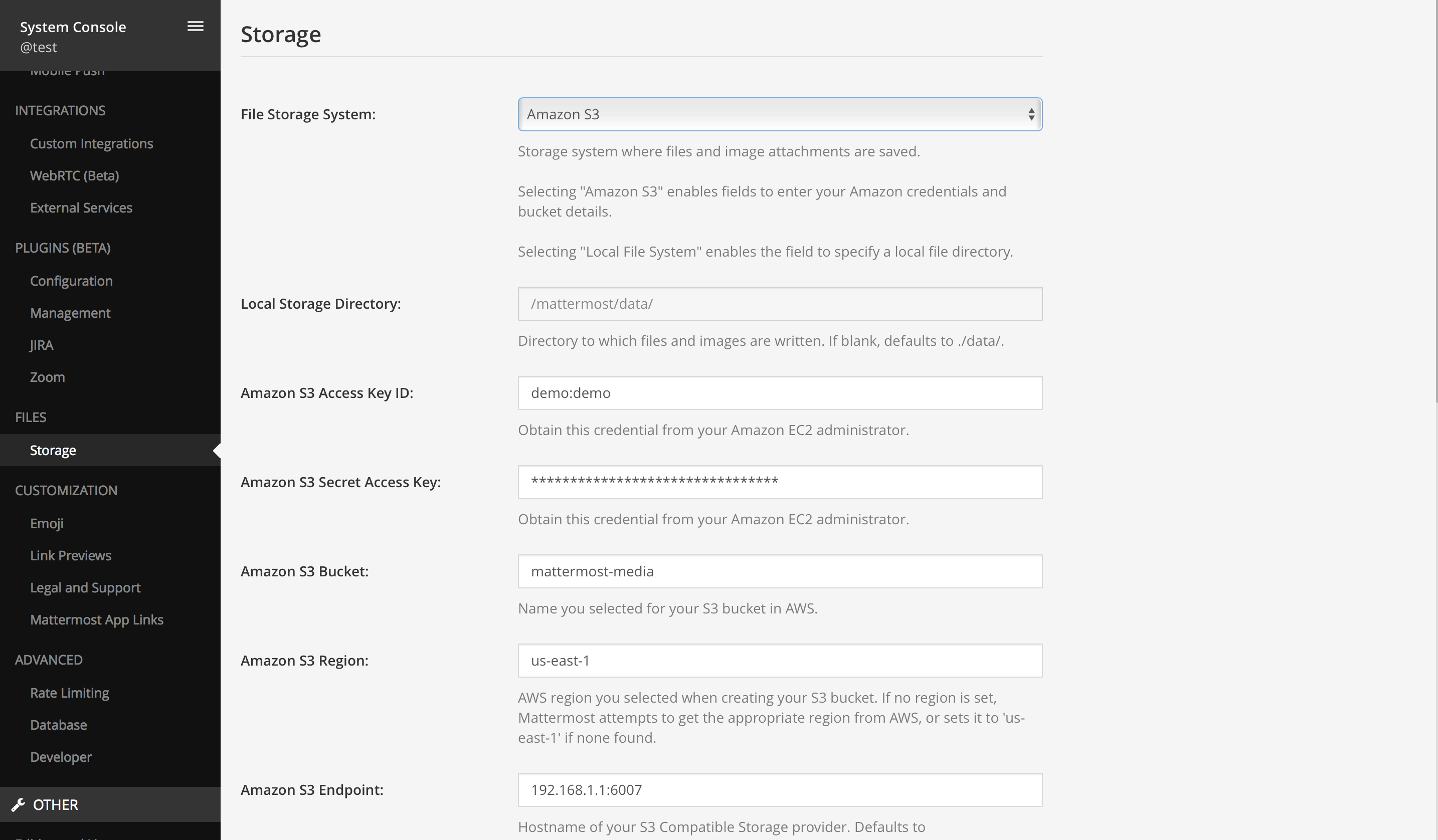
Switch your System Administrator account from email to AD/LDAP authentication.After AD/LDAP has been enabled, confirm that users can sign in using AD/LDAP credentials. Confirm that AD/LDAP sign-on is enabled.Go to System Console > Authentication > AD/LDAP and fill in AD/LDAP settings based on the configuration settings documentation. You may also assign the role to another account. On a new server create an account using email and password, which is automatically assigned the System Administrator role since it is the first account created. Create a System Administrator account using email authentication.


 0 kommentar(er)
0 kommentar(er)
